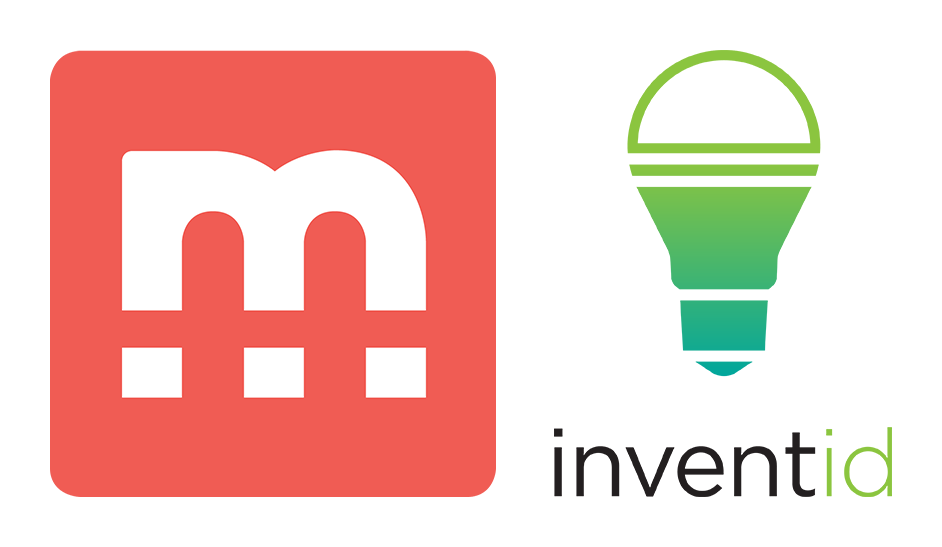iaas
v1.3.0
Published
ImageMagick as a HTTP service, using AWS S3 to store caches
Downloads
6
Maintainers
Readme
Live Image Resize
What is it?
The need to show user generated content is growing on the web. However, different clients (mobile apps, or a web client) might need these images in other resolutions. Converting these every single time is time-consuming and inefficient.
Therefore we present iaas, Imaging-As-A-Service, a joint project between inventid and Magnet.me.
How does it work?
Requesting
A client can simply request an image, and specify the maximum height, width, and a format (e.g. /sfsdf_1040_1040.png).
To support Apple's retina solution, this can be suffixed with an upscale parameter, e.g. /sfsdf_1040_1040_2x.png (but also _13x for future use).
A quick check is made whether this image was previously scaled to that resolution.
If yes, a redirect is given to the cache location of that image (currently AWS S3). Otherwise the image is resized live, and served directly to the client, while a new cached version is uploaded to AWS S3.
The resize honours the aspect ratio, hence the image is scaled to the maximum size given in the boundary box (which is in the request).
Uploading
Adding images is equally simple.
A client can simply post an image, accompanied by a token.
These tokens can be requested from a POST on /token (which you should firewall to certain IP's).
That token is then valid once, so your client can upload the file directly, without having it to go through your own application (except for the identifier probably).
Logging takes place in a JSON Logstash enabled format, so it's easy to get into Logstash and Kibana. Great for logging!
Options
Additional options can be given when requesting or uploading images. All options for requesting are chainable.
| Option | Usage | Effect |
|---|---|---|
| Originals | GET /example.jpg | The original image is served. No blurring or cropping will be applied |
| Cropping | GET /example_100_100.jpg?fit=crop | The image is cropped to the resolution, the result is an exact match for the resolution. Images are cropped to the center. |
| Canvas | GET /example_100_100.jpg?fit=canvas | The image is resized as normally, but the edges to the bounding box are filled with white. The image is centered in the bounding box. |
| Cover | GET /example_100_100.jpg?fit=cover | The image is resized where the requested sizes function as a minimum instead of a maximum |
| Blurring | GET /example_100_100.jpg?blur=true | The image is blurred slightly |
| Crop on upload | POST /example.jpg?x=30&y=40&width=100&height=200 | The image original is saved after cropping by the suggested parameters |
| Change image size & quality | Usage GET /example_100_100.jpg?quality=75 | Change image size and quality. This is a number between 0 and 100 inclusive, or auto (default). When set to auto then the quality of the original image is preserved (note that this is not necessarily equal to 100). This option only works for JPG images, it has no effect on other images. |
How to use
Requesting an image
You can simply request an image using a plain GET request to http://localhost:1337/example_100_100.png.
This will trigger the server to search for the image with id example, and serve it in a PNG format in a 100x100 resolution.
Depending on earlier requests, the image might be on the CDN (causing a redirect) or be transcoded on the fly and uploaded later.
For Retina (or HiDpi) displays, the postfix _2x will appropriately resize the image to that size (or perform a redirect).
Additional options can be send through the query parameter, such as ?fit=crop to crop the image to the bounding box you request.
Uploading images
In order to upload an image, you need to do a POST request to /token.
This post has an payload of an id in json.
This endpoint should generally be filtered out by your firewall or loadbalancer.
The received token is valid for 15 minutes.
The client can then directly use this token to upload a file.
An example command in curl is curl -vvv -XPOST http://localhost:1337/token -d '{"id": "test"}' -H "Content-Type: application/json"
The client uses another POST request to http://localhost:1337/someimage.jpg, this will cause the someimage key to be used.
A token also should be send along, this is done in the HTTP-Headers in the X-Token parameter.
The token will automatically expire once used.
The token is only valid for one upload attempt and one id.
An example command in curl is curl -vvv -XPOST http://localhost:1337/test.jpg -H "X-Token: earlier-return-value" -F "image=@/home/user1/Desktop/test.jpg"
Configuration
Settings
You need to copy the default.json.example to default.json in the config directory.
Then, specify your own values.
In case you like to use it in production, call the script like this:
NODE_ENV=production node index.jsIt will then additionally load the production.json file.
The following settings are supported:
| key | description |
|---|---|
| aws.access_key | Access key for AWS |
| aws.secret_key | Secret key for AWS |
| aws.region | Region of your AWS bucket |
| aws.bucket | Name of your AWS bucket |
| aws.cache_host | The resource server which holds the caches (e.g. https://s3-eu-west-1.amazonaws.com/bucket or your CloudFront distribution). Do not add a trailing slash. |
| aws.bucket_url | URL of your AWS bucket (deprecated, use aws.cache_host instead) |
| originals_dir | Path to where the original images should be stored |
| listen_address | Address on which the server should listen |
| postgresql.user | PostgreSQL username |
| postgresql.password | PostgresSQL password |
| postgresql.host | Host on which the database is running |
| postgres.database | Name of your database |
| allow_indexing | Whether to allow robots to index the images |
| constraints.max_width | The maximum allowed width of the image. If a request is made that succeeds this width then a redirect is issued to an equivalent image within bounds. |
| constraints.max_height | The maximum allowed height of the image. If a request is made that succeeds this height then a redirect is issued to an equivalent image within bounds. |
| log.[level] | Whether to enable logs generated with the specified level, Where level is one of debug, info, warn or error. |
| redirect_cache_timeout | Cache age in seconds of redirects to AWS. This value is used as the max-age in the Cache-Control header |
| timeout.conversion | After which amount of milliseconds should any image process be terminated. Set to 0 to disable timeouts |
Database
To keep the cache links, an additional Postgresql database is used.
The program will auto create the tables and maintain the schema, using pg-migration.
You can use a Docker container to run postgresql in development, or use the excellent postgres app for OSX.
You need to create the database and its credentials yourself.
After creating these, edit the default.json config file.
An example for command line psql is:
sudo -u postgres psql -c "CREATE USER imageresizer WITH PASSWORD 'rogierisgaaf';"
sudo -u postgres createdb -E UTF8 -T template0 --locale=en_US.utf8 imageresizer
sudo -u postgres psql -c "GRANT ALL PRIVILEGES ON DATABASE imageresizer to imageresizer;"Originals
For quick saving, the original files are kept in images subdirectory (retrieving from AWS S3 to determine whether an image exists is too slow).
Be sure to keep this data and backup it.
You can also use the config to let it point to another directory.
In that case, ensure the user can write there!
Clearing the AWS caches
Sometimes you want to be able to clear cached images, because e.g. a new instance will fix a bug.
You can do this easily by gradually removing the cached links from the database. In that case, the image is simply recomputed and uploaded from the fresh instance.
A command to do this in psql is for example
sudo -u postgres psql imageresizer -c "DELETE FROM images WHERE ctid IN (SELECT ctid FROM images where rendered_at < '2016-09-01 00:00:00' LIMIT 100);"By limiting it to 100 images per run, you ensure the instances are not suddenly hit with lots of traffic.
You can combine the above command with a screen and watch command to automate the entire cache purge.
Don't forget to set the date correctly ;)
Developing
Developing is relatively easy, once you know how it works. Since some programs are required for running the application, we recommend to develop using Docker (the rebuild is quite fast). On Linux and Windows, you will need to install Docker. On OSX the Docker Toolbox suffices.
- After installing the Docker toolbox (which we will use here), you need to create a Docker machine
docker-machine create inventid --driver=virtualbox - Then define the docker machine
eval $(docker-machine env inventid) - Ensure you have a PostgreSQL instance available, see the section on Database on how to achieve this
- Next (this also applies for Linux) we'll create the container
mkdir -p /tmp/images && docker build --tag=test . && docker run -p 1337:1337 -v /tmp/images:/opt/images -v <YOUR_GIT_REPO_LOCATION>/config:/opt/iaas/config test - Now you can start developing. After each change, stop the container (Ctrl-C) and re-execute the command again. Rebuilds of the container are relatively fast.
Quick way to send images (ensure you have jq installed)
IMAGE=test1234567
PORT=1337
RES=`curl -vvv -XPOST http://localhost:$PORT/token -d "{\"id\": \"${IMAGE}\"}" -H "Content-Type: application/json"`
TOKEN=`echo $RES | jq -r .token`
curl -vvv -XPOST http://localhost:$PORT/${IMAGE} -H "X-Token: ${TOKEN}" -F "image=@/Users/Rogier/Downloads/IMG_7419.PNG"Contributing
You can use the Dockerfile to quickly stage stuff locally (on OSX use docker-machine).
If you have additions for the code, please fork the repo and open a Pull Request.